
1.功能简介
此功能可以将商城已经建立好的上下级关系进行转移到社交app,防止用户在微商城已经建立好的关系丢失,支持粉丝在app进行购买商城的产品。社交app的支付方式调用商城的支付方式,在商城内绑定支付接口即可。
注意:如需要在APP端对接微信支付的功能,前提需要在微信商户平台申请开通H5支付。操作路径:微信商户平台-产品中心-我的产品-H5支付-申请开通,填写【支付域名、网站域名、上传材料】提交审核,3-5个工作日审核通过)否则在后台已绑定好了微信支付也无法在APP端使用微信支付。
前提条件
1、黄金版、运营版和视商版用户有权限申请免费搭建一个社交app ;
2、最好另外购买一个服务器,社交app需要的服务器配置建议:4核,16G内存,10M带宽 ;
3、提交工单把搭建app所需要的资料填写提交,等待搭建工作人员回复;
4、现应腾讯百度要求,凡上架相关平台,都需要提供软件著作权,所以需要提前申请好软件软件著作权。可以登录腾讯平台咨询腾讯客服进行详细了解申请软件著作权的流程。关于软件著作权,如有需要也可联系我司工作人员罗素婷(QQ:1069649550)。
注意:软件著作名称必须和APP名称一致。
2.后台操作
搭建好移动社交APP后,打开管理员后台登录网址。
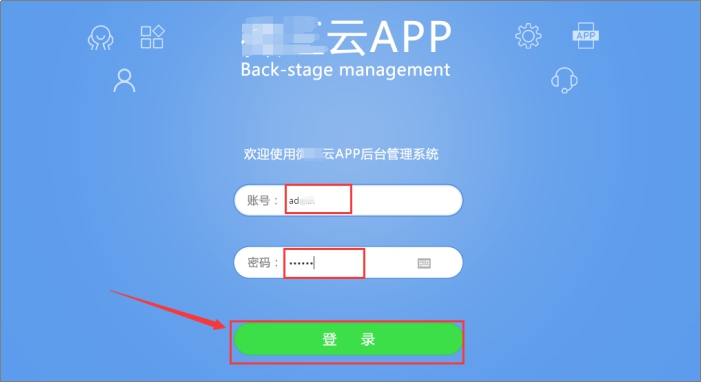
输入后台的账号和密码,点击“登录”。注意:搭建成功的APP可查看搭建信息。
2.1.个人管理
个人信息
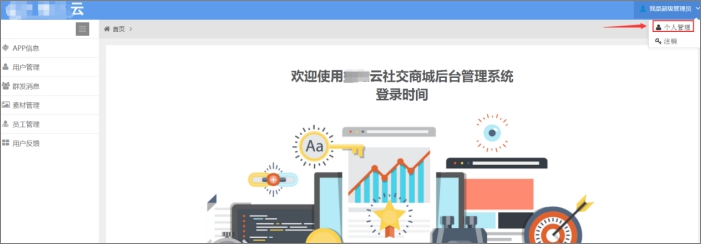
点击“个人管理”默认跳转至个人资料页面。点击“注销”可以退出当前账号,切换登录账号。
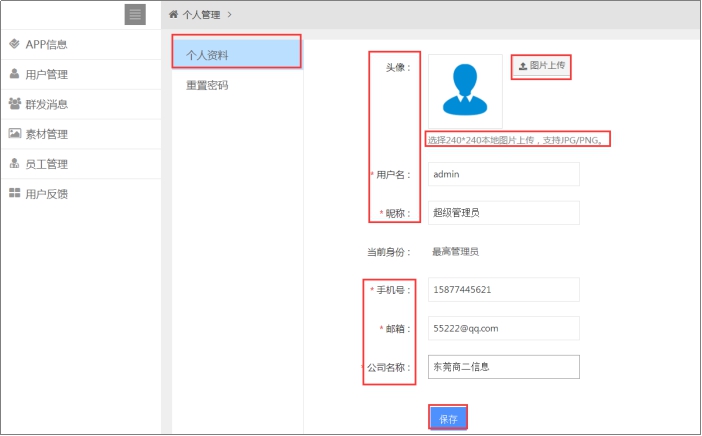
可完善自己的个人信息,修改后点击“保存”即可。
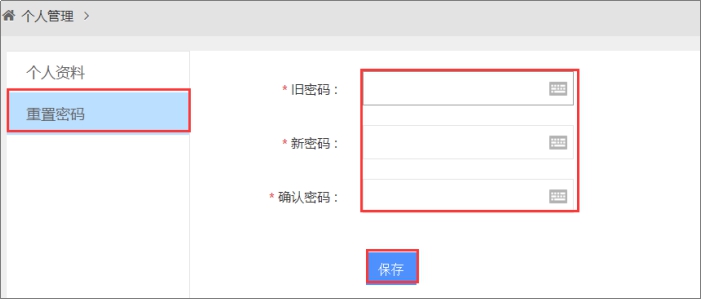
点击进入“重置密码”。在重置密码页面可以将后台登录密码重置,输入旧密码和两次新密码,点击“保存”即可。
2.2.APP信息
2.2.1.APP基础设置
路径:APP信息→APP基础设置
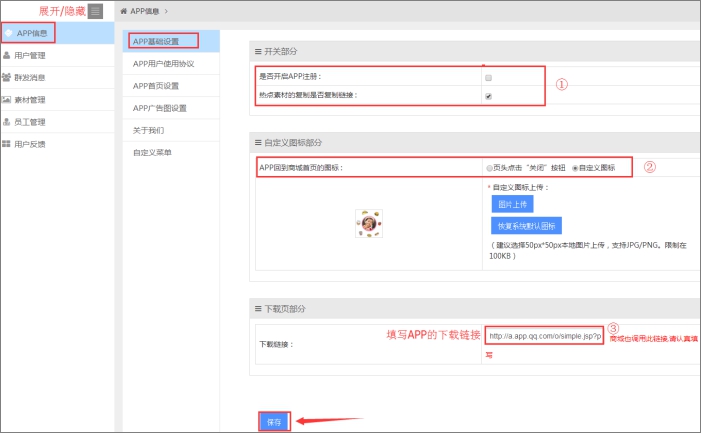
设置开关
(1)是否开启APP注册:若已勾选,那么用户在打开APP端时就会多出个“注册”按钮;若不勾选则在APP端不显示注册按钮。
注意点
①未开启APP注册功能:若是老用户在微信端(个人中心)绑定了手机号,用户使用手机号码加密码登录APP端即可,若是新用户,先引导用户在微信端个人中心绑定手机号码,再使用手机号码加密码登录APP。
②已开启APP注册功能:若用户在微信端个人中心已绑定过手机号码,用户通过APP端点击“注册”输入同一个手机号码,这时APP端会提示该号码已存在,用户使用手机号码加密码登录APP即可。
③已开启APP注册功能:若用户先在APP注册,再到微信端绑定该手机号,商家可以在管理系统后台开启“开启微信端绑定APP和H5注册账号”开关,如此情况下未开启以上功能,那么就无法在微信端关联APP注册的手机号码,无法同步数据。此外由于此功能有可能会导致数据错乱,需提前预知操作风险,首先请联系业务签置风险已知协议,然后再提交工单让技术处理。
如下图所示开启微信端绑定APP和H5注册账号。
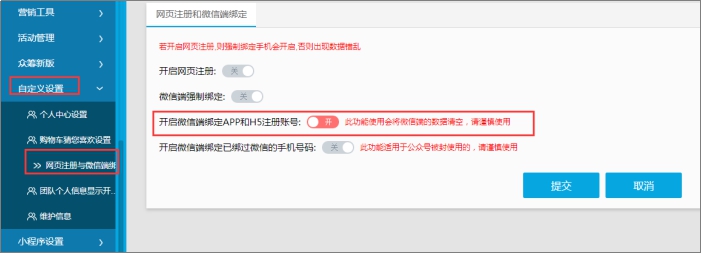
(2)热点素材的复制是否复制链接 :若已勾选,用户在手机APP端→发现可以直接复制活动的链接网址;若不勾选则不能在手机APP端复制热点素材的活动网址。
自定义图标部分
设置APP回到商城首页的图标,可以勾选页头点击“关闭”按钮或自定义图标,如上图选择“自定义图标”可自己上传自定义图标或恢复系统默认图标。建议选择50px×50px本地图片上传,支持JPG/PNG,限制在100KB。
下载页面部分
填写APP的下载链接:具体操作流程请参考另附文档《社交App操作指南_获取IOS和安卓下载网址》。
点击“保存”即可。
2.2.2.APP用户使用协议
路径:APP信息→APP用户使用协议
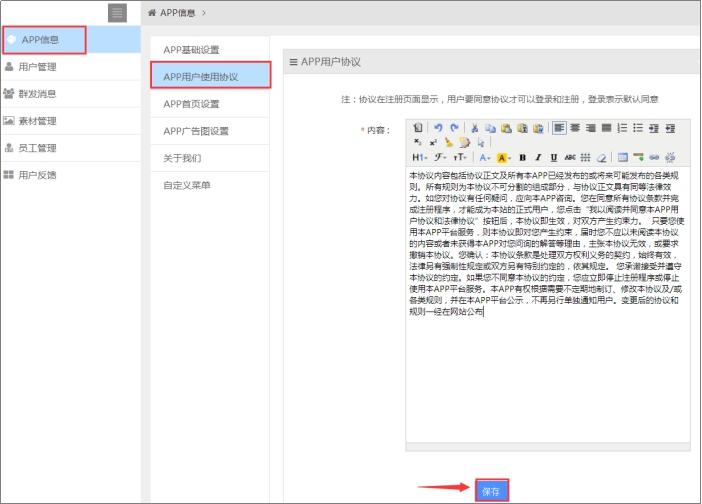
商家可自定义编辑App协议。注意:协议在注册页面显示,用户要同意协议才可以注册。
点击“保存”即可。
2.2.3.APP首页设置
用户在打开app时先有3-5秒的广告显示时间,广告时间结束后自动跳转到指定的APP首页。
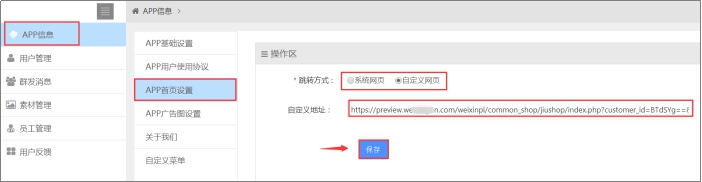
在APP首页设置页面可选择跳转方式。
系统网页:可插入系统自带的链接。
自定义网页:可放入外链接。
设置完毕,点击“保存”。
2.2.4.APP广告图设置
App广告设置的图片显示在打开App时有5S广告显示时间,若广告图图片有设置跳转方式,则点击后就会跳转到指定网址页面。
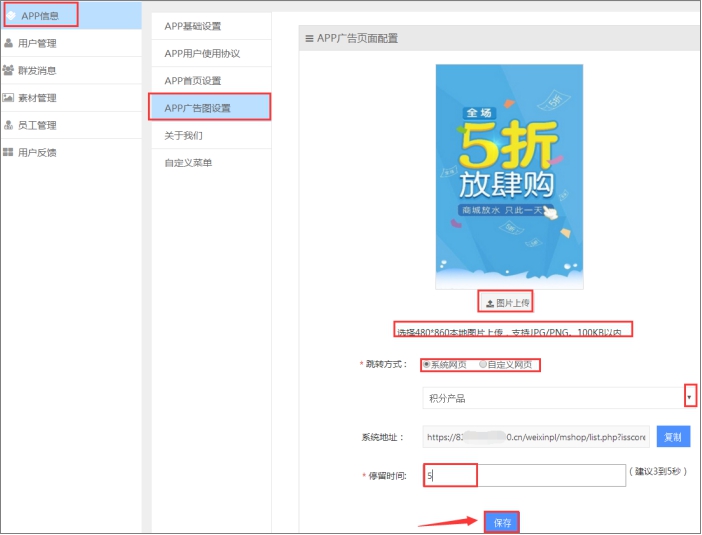
点击“图片上传”按钮,上传APP广告图片(480×860,支持JPG/PNG格式,100KB以内)。选择链接方式,如果选择自定义网页则要填写好自定义地址。设置停留时间,建议3-5秒,点击“保存”即可。
2.2.5.关于我们
路径:APP信息→关于我们
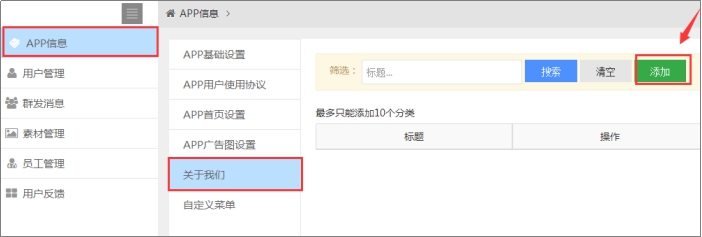
点击“添加”按钮进行添加分类,最多只能添加10个分类。
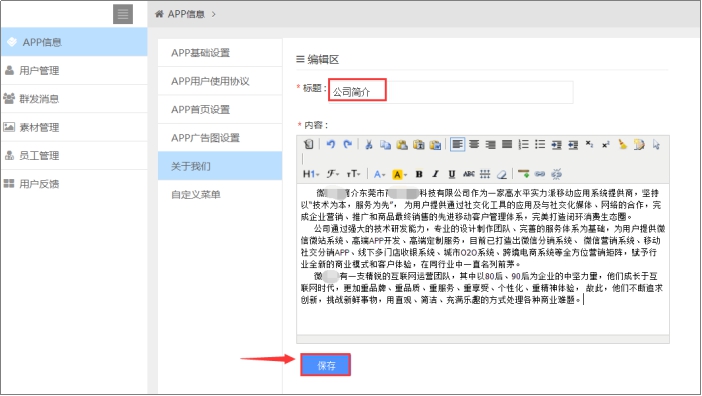
编辑此分类的标题和内容(字数最多不能超过500字),设置好后点击“保存”。

点击“确认”。
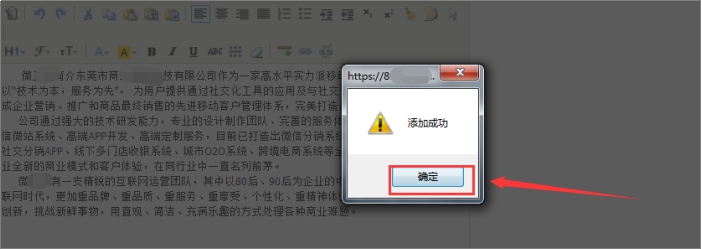
点击“确定”即可。
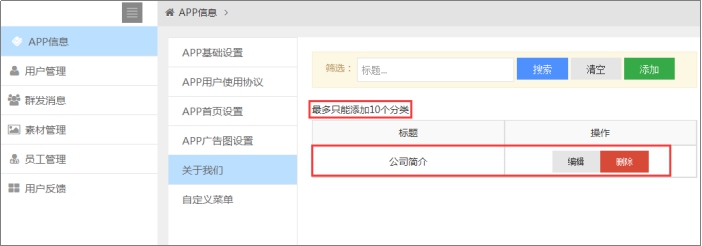
可对已添加好的分类进行管理。
2.2.6.自定义菜单
自定义菜单为显示在手机APP端平台页面的底部菜单。
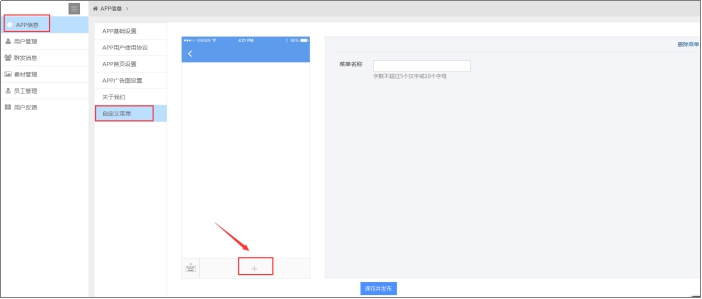
点击“+”,添加一级菜单如下图所示。
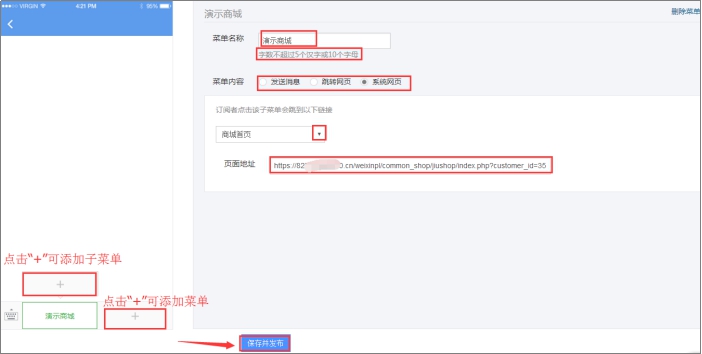
一级菜单最多只能添加三个,二级菜单最多添加五个。
设置菜单名称:字数控制在5个汉字或10个字母之内
设置菜单内容:分为三种类型:①发送消息,可选择已添加的素材;②跳转网页,可填入外部链接;③系统网页可选择系统指定页面,自动生成链接。
已编辑好的菜单在右上方可以点击“删除菜单”进行删除。
设置完毕,点击“保存并发布”。
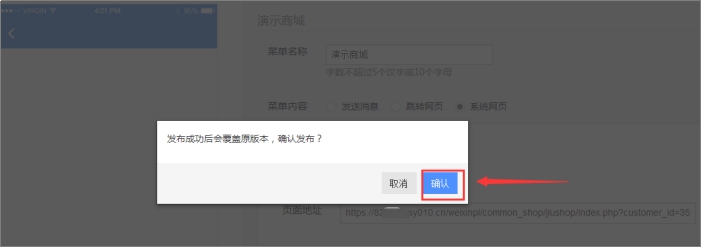
点击“确认发布”。
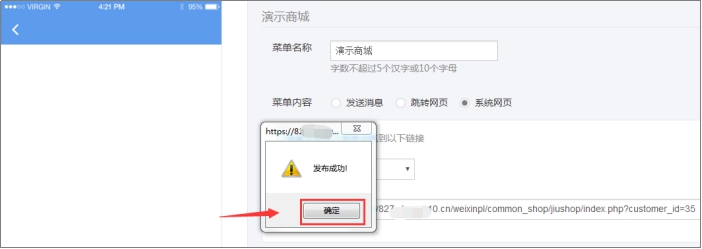
点击“确定”即可。
2.3.用户管理
管理员在所有用户页面可以看到已登录过app的人员信息,或针对某个用户进行单独管理。
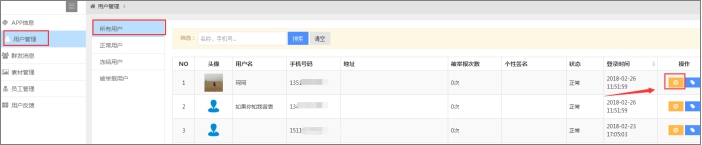
登录时间:记录的是用户第一次登录app的时间。
冻结:若用户违反平台运营规则或扰乱平台秩序的用户,可以对其进行“冻结”操作。被冻结的用户在手机端上则无法登录app。
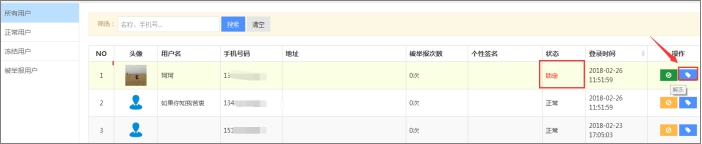
已冻结的用户显示“锁定”的状态,点击绿色的“解冻”按钮可以恢复“正常”的状态。
当用户忘记登录密码时,商家可以点击“重置”按钮帮用户重置密码。
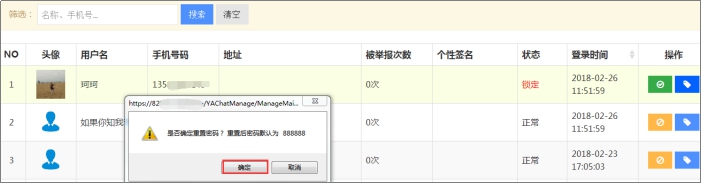
点击“确定”。
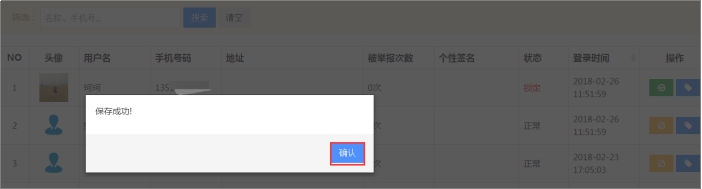
点击“确认”即可。点击正常用户/冻结用户/被举报用户(指的是被用户在手机端举报的用户,商家核实后可操作冻结用户,禁止违规用户使用app系统)可查看对应列表。
2.4.群发消息
群发消息类型有图文、文字、图片、语音、视频和热点素材。注意:后台不限制每天可群发次数。
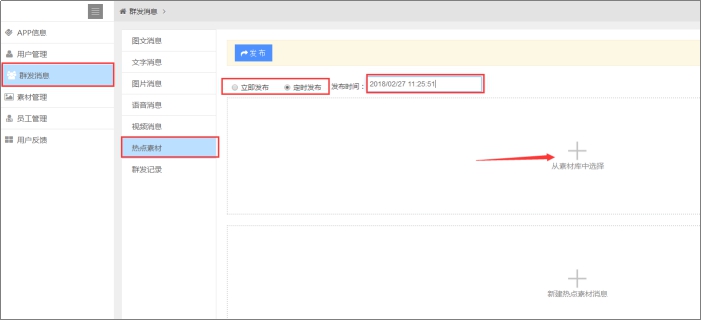
注意:群发的热点素材是显示在手机APP端的发现内,可以帮助商家做宣传推广,其它内容群发则显示在平台内。
选择要群发的消息类型,可选择立即发布或定时发布,如上图选择的是定时发布则需设置定时发布的时间,选择新建素材或使用素材库内的素材。如上图选择“从素材中选择”就会如下图所示。
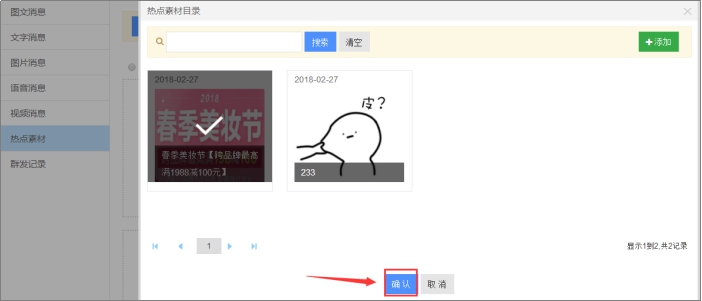
勾选要群发的素材。若素材库里面的热点素材比较多,用户可以通过搜索标题的方式快速查找出相关标题的热点素材。
搜索栏后面的“清空”功能,是用于清空搜索内容。
点击“+添加”按钮则直接跳转到新建热点素材的页面),点击“确认”。
设置完毕点击“确定”。
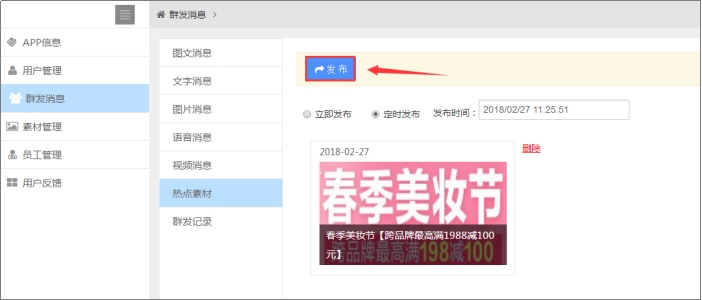
点击“发布”。
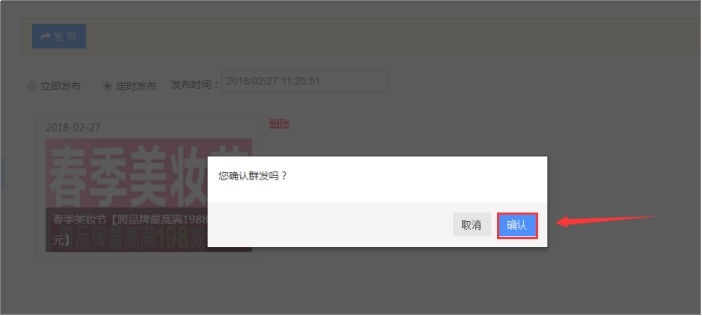
点击“确认”。
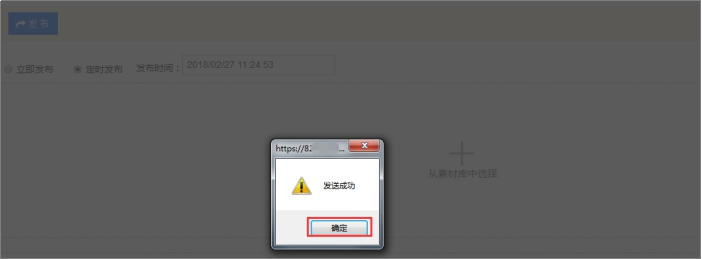
等待弹出发送成功的对话框,点击“确定”即可。点击“群发记录”可以查看和管理后台群发消息的全部记录,如下图所示。
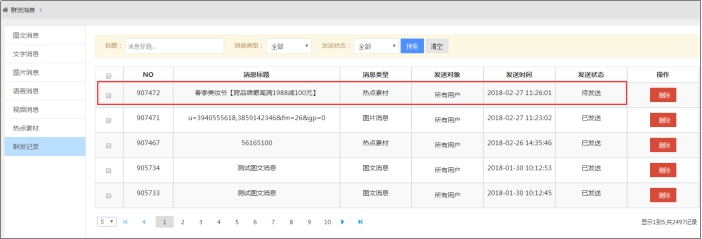
如果群发的是定时发布的消息,还没有到指定时间此消息就会显示“待发送”的发送状态,只有到达指定时间系统才会自动群发消息,同时自动会变成“已发送”的发送状态。如下图所示。
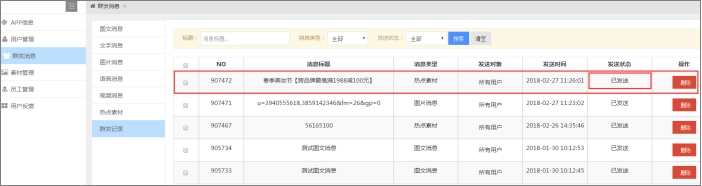
可通过搜索消息标题、消息类型、发送状态的方式查找相关的群发记录或单独删除某条群发记录。
2.5.素材管理
素材管理页面主要用于管理已上传的素材和添加新的素材。
素材库类型:
①图文
②文字:标题控制在20个文字/字母内,内容最多可输入600字。
③图片
④语音:语音格式支持mp3、wma、wav、amr;文件大小不超过30M,语音时长不超过30分钟。
⑤视频:视频描述不限制字数;视频不能超过20M,目前只支持MP4格式。
⑥热点素材
路径:素材管理→热点素材
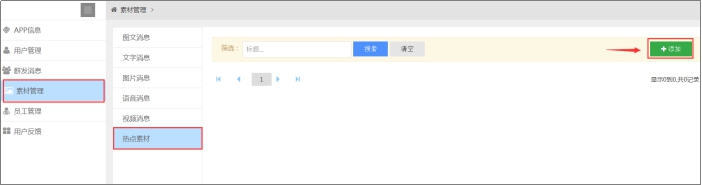
可以添加素材或者是管理素材,操作添加热点素材,首先点击“热点素材”→“添加”。
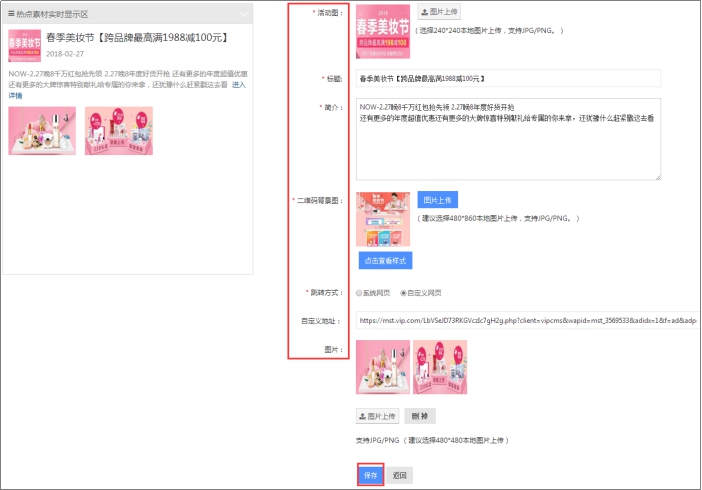
按照图片的建议尺寸上传活动图。
①编辑活动标题(字数要控制在64个字以内)
②简介(不限制简介字数)
③上传二维码背景图
④选择跳转方式(如上图选择“自定义网页”则填写好网页链接网址)
⑤上传活动图片(图片不能超过8张否则无法进行“保存”)
点击“保存”。
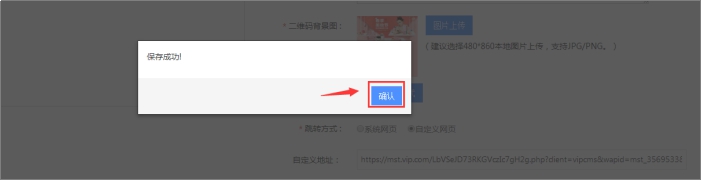
点击“确认”即可。
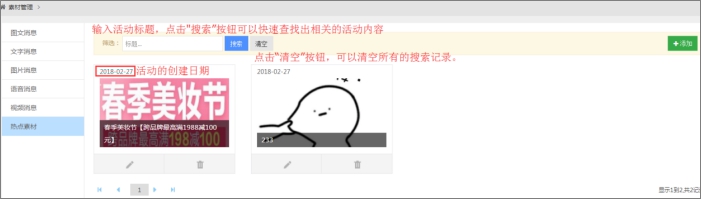
在群发消息时可以调用已编辑好的素材。
2.6.员工管理
员工管理模块专为商家员工分配后台管理权限,实施专项专管,工作职责明确,责任明确。先设定角色和员工组,再进行员工管理为员工分组并设定角色。
2.6.1.角色列表
路径:员工管理→角色列表
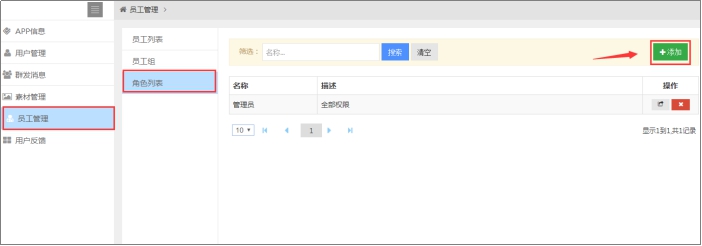
首页要在后台添加角色,如上图点击“+添加”可以新增角色。
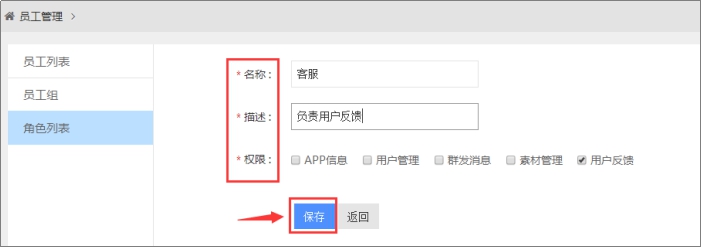
如上图配置客服角色,填写名称和描述后勾选给到此角色的权限,点击“保存”。
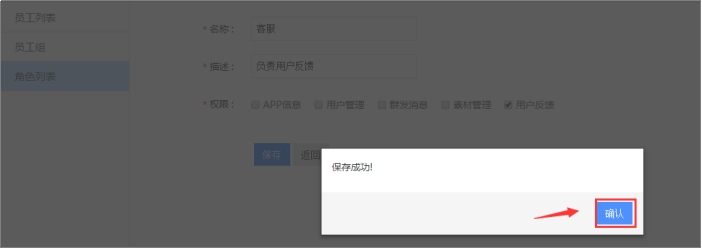
点击“确认”即可,返回到角色列表页可以看到已新增的角色如下图所示。
2.6.2.员工组
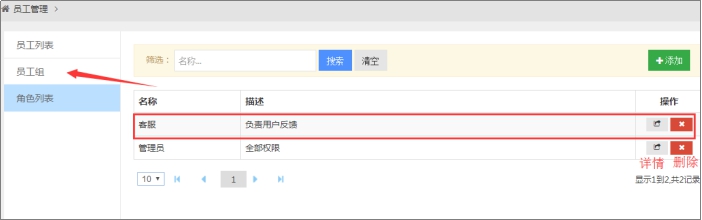
点击“详情”则可以修改此角色信息,点击“员工组”如下图所示。
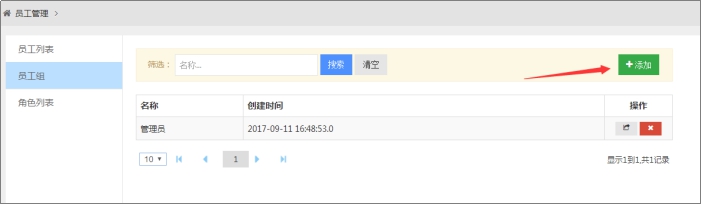
可点击“+添加”。
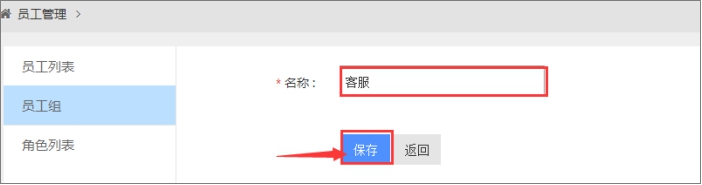
输入员工组名称,点击“保存”。
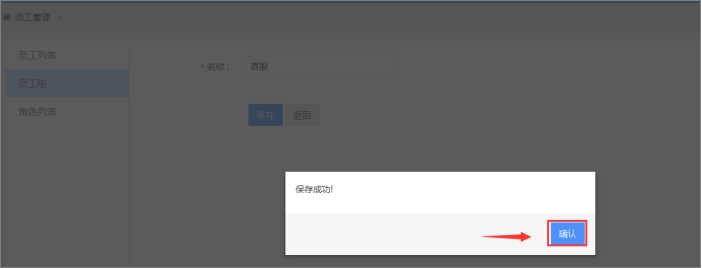
点击“确认”即可。
2.6.3.员工列表
路径:员工管理→员工列表
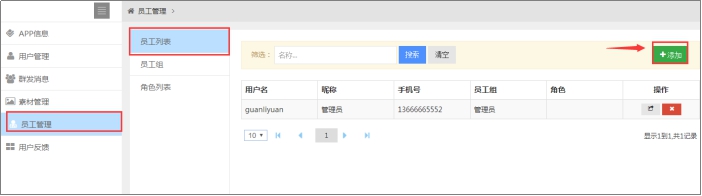
如上图点击“+添加”可新增子账号如下图所示。
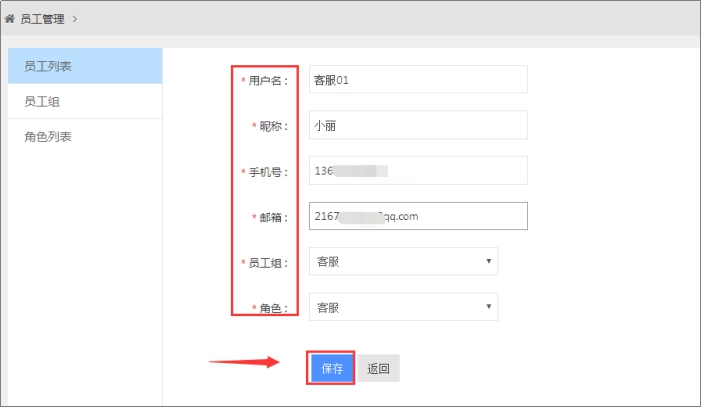
设置用户名(字数不超过5个汉字或10个字母)、昵称、手机号和邮箱,选择员工组和角色,点击“保存”。
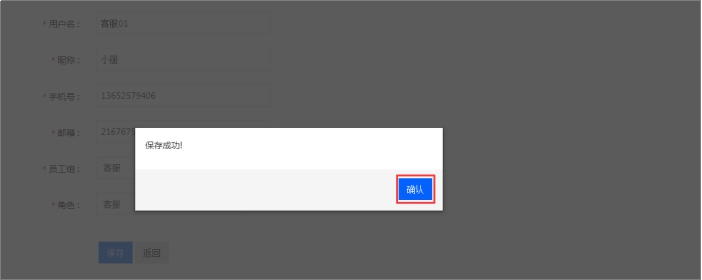
点击“确认”。
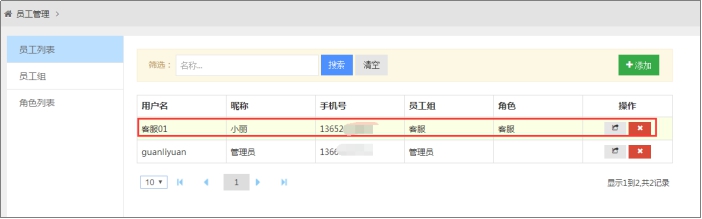
如上图所示说明添加成功,员工登录后台域名和管理员后台域名一致,打开登录页面如下图所示。

输入员工的用户名和密码(密码默认是6个8),点击“登录”。
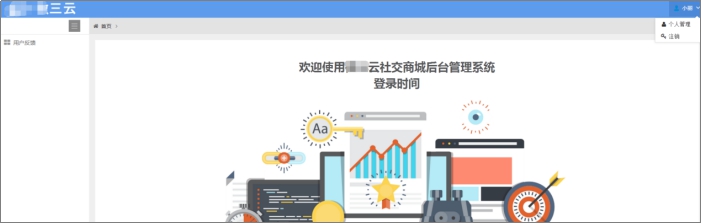
就可以直接管理此账号有的相关权限功能。(此员工后台为客服角色后台)
2.7.用户反馈
路径:用户反馈→用户反馈
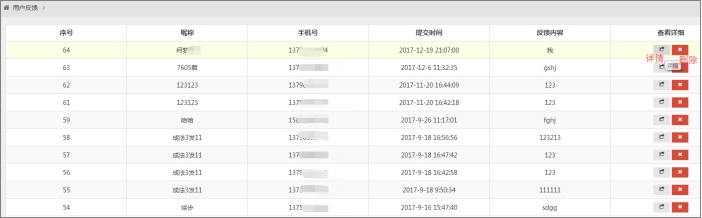
如上图在用户反馈页面,则记录用户提交的反馈记录,点击“详情”按钮,可以了解到该用户提交上来的反馈详情信息,点击“删除”可删除该反馈记录。
移动社交APP后台操作说明完成,如有疑问可咨询在线客服。